
I'll edit this post with any ideas I come up with.
#Cognos page layers how to#
I'm sorry I don't have an answer at the moment on how to fix it, but I was planning to look into work arounds next week. (Obviously, if it exists in 8.3 and it has been carried forward to the next version, it's not a high priority.) We reported it to Cognos as a bug - Not sure if they've assigned a bug tracker id to it, but we got the impression it wasn't going to be fixed soon. We ran into this same problem when upgrading reports from 8.2 => 8.4. This seemed like such a useful enhancement in 8.3 but we haven't gotten it working yet. We've never used any conditions to hide or display the header or the footer and in 8.3 now this seems to be an issue. RowNumber()=0 or RowNumber() is null to conditionally hide data objects in the body of the report. I've tried stripping out the extra layers with no success thus far. we have a list object embedded within a table object. The issue seems to be related to embedded data objects, i.e. We have very complex reports using Oracle SQL and in most cases the Header content is linked to a SQL statement to render output from the database as well as list the parameters passed in. And the No Data Content message does not appear as well. Not even the header or footer appear on the page. However if we test the report (pass in parameters expecting no results), we are returned a blank page (pdf, html, excel output).
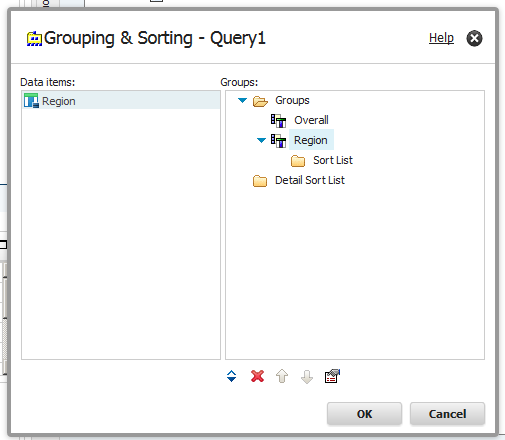
Report looks in order if results are returned.
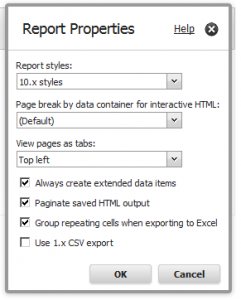
The changes in the Map Manager must be applied manually in every environment or each time the environment is upgraded.Upgrading from 8.2 to 8.3 and testing out the new No Data Content functionality. In addition, Map reports enable you to display information on the maps based on the user’s run locale by matching its value to the map dictionary language in Map Manager. cmf map file using the export/import option. Map Manager is not used to create maps, rather to specify how it should handle the data available to it, for example, by using the dictionary to create aliases for any of the features on the map, and to add translations to the. To create your own maps, you can use applications such as ESRI to create the shapes you require. To use maps from other vendors, you must first convert those maps to MapInfo and then import the MapInfo map format into IBM Cognos. The default maps are located in the Cognos BI install_location/maps directory.
#Cognos page layers software#
Map Manager is a Windows-based application and is installed as part of the IBM Cognos BI software install. You can import maps from other tools such as MapInfo into Cognos using the File > Import menu option in Map Manager. Again, the options available in the Properties pane are context-sensitive and depend upon the object type selected. From here you can specify the rollup and aggregation property of a numeric value. Formatting data items in the report applies only a mask to the report without changing the underlying data, for example, $1,200,000.00.
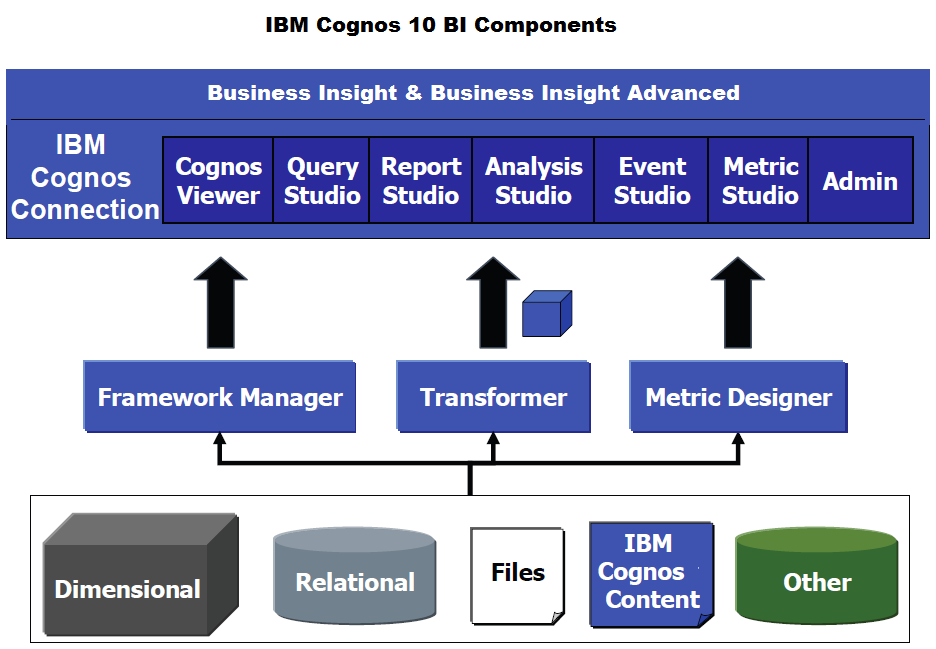
For example, from the Properties pane, you can format the items in the report. Use the Select Ancestor button (the up arrow icon) in the Properties pane to select the parent or higher-level object of the selected item/object in the report. Report Studio organizes objects in a hierarchical order, that is, list column, list columns, list, and so on. The options available to you in the Properties pane vary depending on the item/object type. When you click an item or object, it displays the property of that item/object in the Properties pane. To work with the property of an item or an object, you must click the item/object. The Properties pane is used to specify/modify/view the properties of an item or object in the report. Options available for Visual Aids are Show Boundary Lines, Show Repeating, Show Page Header & Footer, Show Drag & Drop Padding, Show Hidden Objects, Show Sorting, Show Grouping, Show Source Type, Show Data Item Type, Show Drill-Through Definitions, Show Table of Contents Entries, Show Bookmarks, Show Master Detail Relationships, Show No Data Contents Tab Control, Show Repeater and Singleton Containers, Show Interactive Object Controls, and Show Container Selectors. Similarly, the Visual Aids option enables you to hide/show objects when building the report. The Panes option enables you to hide/show the Properties pane, Property Descriptions, Explorers, Context Area, and Pages Area.

In addition, using the Toolbars option you can show/hide the Standard Toolbar and Style Toolbar. From here you can also switch from the Page Design view and Page Structure view of the report. View menu options enable you to quickly navigate to a page in the currently opened report, for example, Report Pages, Prompt Pages, Queries, Variables, and Classes.


 0 kommentar(er)
0 kommentar(er)
